Kennst du das? Dein Chef drückt dir einen Stapel PDFs in die Hand und erwartet, dass du daraus fehlerfrei und ordentlich formatierte Daten ziehst. Wer das alles händisch erledigt, kann sich schon mal auf ein paar Überstunden einstellen. Daten aus PDF-Dateien zu extrahieren ist oft eine echte Geduldsprobe, denn im Gegensatz zu Webdaten sind PDFs meist total unterschiedlich aufgebaut. Mal findest du Tabellen, mal sind es nur Bilder oder Scans – das macht das Übernehmen der Daten alles andere als einfach.
Nehmen wir mal an, du willst E-Mail-Adressen aus einem PDF herausziehen: Manche Adressen sind als Bild eingebettet, andere sind durch spezielle Zeichencodierungen versteckt. Ein Beispiel: {john.doe,jane.doe}@example.com steht eigentlich für zwei Adressen: [email protected] und [email protected]. Oder {first.last}@example.com, wobei du „first“ und „last“ durch Vor- und Nachnamen ersetzen musst. Herkömmliche Texterkennung kommt da schnell an ihre Grenzen. Genau hier hilft dir ein cleveres Tool wie der PDF Scraper weiter.
Was ist ein PDF Scraper?
Ein PDF Scraper ist ein smartes Werkzeug, das automatisch Daten aus PDF-Dateien zieht und Inhalte wie Tabellen oder Texte in praktische Formate wie Excel, CSV oder JSON umwandelt. Kurz gesagt: Aus mühsamem Copy-Paste wird ein einziger Klick.
Stell dir vor, du hast einen Stapel Rechnungen, Verträge, wissenschaftliche Arbeiten oder gescannte PDFs, die du sonst stundenlang abtippen müsstest. Mit einem PDF Scraper lädst du die Datei hoch und bekommst in wenigen Sekunden die gewünschten Daten – schnell, präzise und ohne Stress. Schluss mit nerviger Handarbeit!
Enthält dein PDF verschiedene Datentypen wie Tabellen, Links oder Bilder, übernimmt ein KI-basierter PDF Scraper die Arbeit. Diese Tools nutzen große Sprachmodelle (LLM), die Text, Bilder und Tabellen gleichzeitig verarbeiten und dabei beeindruckende Ergebnisse liefern.
Die Vorteile eines KI-PDF-Scrapers gehen weit über Effizienz und Genauigkeit hinaus: Dank seiner Flexibilität ist er die stressfreie Lösung für unterschiedlichste Anforderungen. Egal ob gescannte Dokumente, Bilder oder mehrsprachige PDFs – KI meistert alles locker. Es gibt viele starke KI-Tools wie , und , die jeweils ihre eigenen Stärken für verschiedene Anwendungsfälle haben. Ob du schnell Daten extrahieren oder komplexe Dokumente analysieren willst – mit dem richtigen Tool wird deine Arbeit deutlich entspannter und effizienter.
Teste es selbst: Daten aus PDFs mit KI extrahieren
Probier’s aus! Du kannst klicken, testen und den Workflow direkt im Video durchspielen.
Wie finde ich den passenden PDF Scraper?
Die Wahl des richtigen PDF Scrapers ist wie die Suche nach dem passenden Auto: Am besten ist das Tool, das zu deinen Anforderungen passt. Achte auf folgende Punkte:
| Funktion | Beschreibung |
|---|---|
| Genauigkeit und Zuverlässigkeit | Prüfe, ob das Tool die Daten korrekt extrahiert – besonders bei wichtigen Infos. |
| Exportformate | Stelle sicher, dass die Formate wie Excel, CSV oder JSON unterstützt werden. |
| Integration mit anderen Tools | Falls du Anbindungen an Firmensysteme brauchst, achte auf Integrationsmöglichkeiten. |
| Benutzerfreundlichkeit | Ein einfaches Tool ist für alle geeignet, komplexere Lösungen eher für IT-Teams. |
Jedes Tool hat seine eigenen Stärken – die richtige Wahl kann deine Produktivität enorm steigern. Hier drei beliebte PDF Scraper mit ihren jeweiligen Vor- und Nachteilen:
| Tool | Vorteile | Nachteile |
|---|---|---|
| Thunderbit | Schnelle Extraktion; als Browser-Erweiterung super einfach; ideal für Teamarbeit | Begrenzte Datenverarbeitungsmenge |
| ChatPDF | Intuitive Bedienung, Datenextraktion im Chat-Stil | Bei komplexen Dateien weniger präzise |
| ChatGPT | Flexibel bei komplexen Inhalten, vielseitig einsetzbar | Erfordert jedes Mal manuelle Eingabe von Prompts |
So startest du mit einem KI-PDF-Scraper
Thunderbit
Du willst PDF-Daten schnell und ohne viel Aufwand extrahieren? Dann ist Thunderbit genau das Richtige. Die Bedienung ist super einfach, und mit nur einem Klick hast du alle gewünschten Daten. So wandelst du selbst komplexe PDF-Inhalte im Handumdrehen ins gewünschte Format um und steigerst deine Effizienz:
-
Thunderbit zu Chrome hinzufügen und registrieren:
Geh auf die und füge die Erweiterung zu deinem Chrome-Browser hinzu. Melde dich mit deinem Google-Konto oder einer E-Mail-Adresse an.

-
PDF in Chrome öffnen:
Öffne die gewünschte PDF-Datei in Chrome und klicke oben rechts auf das Thunderbit-Symbol.

-
KI-Web-Scraper auswählen:
Wähle aus, um die Datenextraktion zu starten.
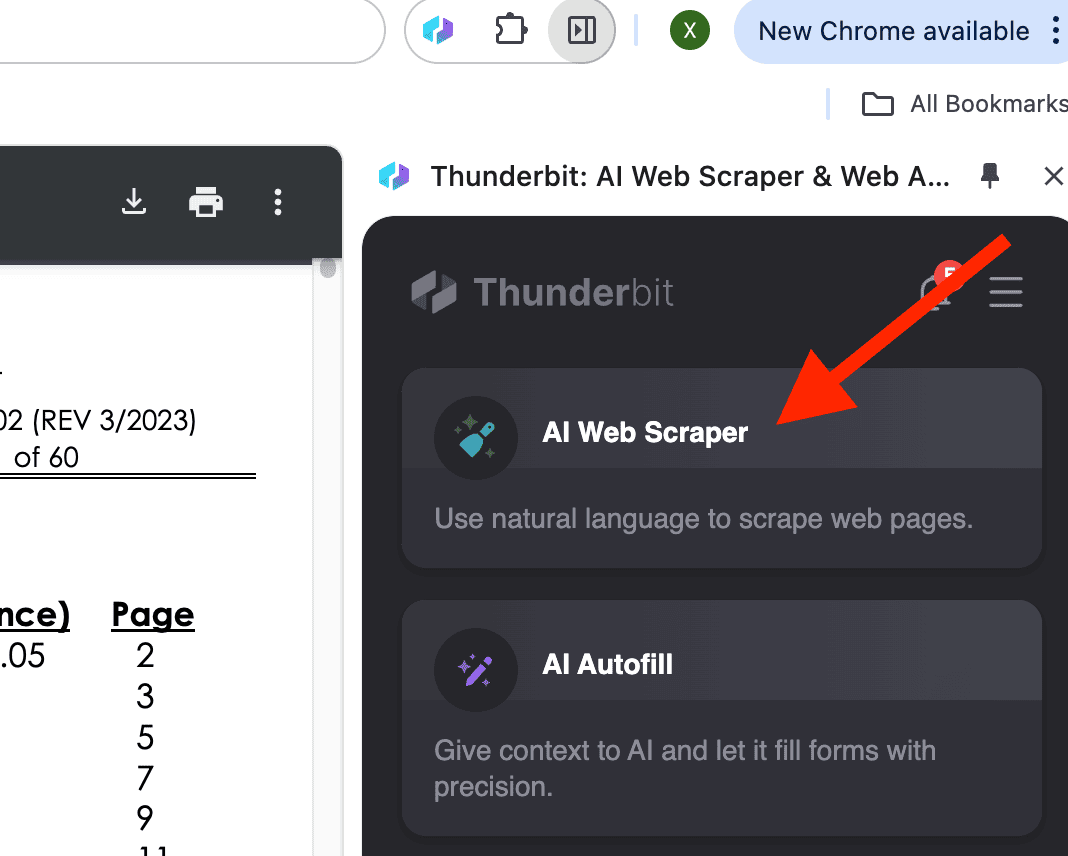 4. Exportformat wählen und exportieren:
Nach Auswahl von „AI Suggest Columns“ kannst du die Daten filtern oder anpassen. Wähle dann das gewünschte Exportformat (CSV, Google Sheets, Airtable oder Notion) und klicke auf Scrape, um die Daten zu exportieren.
4. Exportformat wählen und exportieren:
Nach Auswahl von „AI Suggest Columns“ kannst du die Daten filtern oder anpassen. Wähle dann das gewünschte Exportformat (CSV, Google Sheets, Airtable oder Notion) und klicke auf Scrape, um die Daten zu exportieren.
 Die exportierten Daten kannst du direkt mit , oder verbinden – perfekt für die Zusammenarbeit im Team.
Die exportierten Daten kannst du direkt mit , oder verbinden – perfekt für die Zusammenarbeit im Team.
Thunderbit ist ein unkompliziertes Tool zur PDF-Datenextraktion, mit dem du schnell und einfach die Infos aus PDF-Dateien holen und weiterverarbeiten kannst. Egal ob für dich selbst oder im Team – Thunderbit macht die Datenextraktion deutlich angenehmer und effizienter.
ChatPDF
Wenn du viele PDFs auf einmal verarbeiten und gezielt Schlüsselinformationen extrahieren willst, ist eine große Hilfe. Die Daten werden im Dialogstil extrahiert – ideal für Einsteiger.
So funktioniert’s mit ChatPDF:
- ChatPDF-Website aufrufen: Öffne die Website oder die passende Plattform.
- PDF-Dateien hochladen: Klicke auf „Datei hochladen“ und ziehe das gewünschte PDF hinein oder wähle es aus. Unterstützt werden verschiedene Dokumenttypen wie Verträge, wissenschaftliche Arbeiten oder Finanzberichte.
- PDF analysieren: Nach dem Hochladen analysiert ChatPDF automatisch den Inhalt und erstellt eine strukturierte Zusammenfassung. Die wichtigsten Infos werden übersichtlich dargestellt.
- Interaktive Abfrage: Stelle Fragen wie „Was ist das Fazit dieses Berichts?“ oder „Wie hoch ist der Rechnungsbetrag?“ – ChatPDF liefert die passenden Antworten.
- Ergebnisse exportieren: Bei Bedarf kannst du die extrahierten Daten als CSV, Excel oder JSON exportieren und weiterverwenden.
ChatPDF bietet ein interaktives Erlebnis und eignet sich besonders, um gezielt Informationen zu finden oder Dokumente zusammenzufassen.
ChatGPT
ist besonders stark, wenn es um die Analyse komplexer Inhalte geht, zum Beispiel beim Auslesen von Klauseln aus Verträgen. Das Tool ist sehr flexibel und ermöglicht es, individuelle Prompts zu formulieren, um gezielt Daten zu extrahieren oder Inhalte zu analysieren. Allerdings musst du für ähnliche Aufgaben immer wieder passende Prompts eingeben und solltest dich mit deren Formulierung auskennen.
Hier ein Beispiel-Prompt, den du nach deinen Bedürfnissen anpassen kannst (die Spalten entsprechend ersetzen):
Du bist jetzt ein PDF Scraper. Deine Aufgabe ist es, bei Vorlage eines PDFs die Inhalte anhand der vom Nutzer vorgegebenen Spalten zu extrahieren. Dein Ergebnis soll eine CSV-Datei sein.
Hier die Spalten:
1. Name
2. E-Mail
3. Telefonnummer
4. ...
- Registrieren oder anmelden: Öffne die Website und erstelle ein Konto oder logge dich ein.
- PDF hochladen und Anfrage eingeben: Formuliere deine Anfrage möglichst präzise, z. B.: „Dieses PDF enthält drei Diagramme, exportiere sie als Tabellen.“
- Ergebnisse prüfen und anpassen: Überprüfe die Antwort und stelle ggf. Rückfragen oder passe den Prompt an.
- Daten als Excel oder CSV exportieren: Wenn die gewünschten Daten extrahiert wurden, gib ein: „Exportiere diese Daten als Excel oder CSV.“
- Ergebnisse speichern: Lade die Datei über den von ChatGPT bereitgestellten Link herunter.
Praxisbeispiele für KI-PDF-Scraper
Ein KI-PDF-Scraper ist wie ein vielseitiger Assistent im Büroalltag – egal ob für Rechnungen, Verträge, Finanzberichte oder Bestellungen. Hier ein paar typische Einsatzszenarien:
Rechnungs- und Belegverarbeitung
Verarbeite mehrere Rechnungen und Belege auf einmal, extrahiere Beträge und Daten für die automatische Zuordnung und Archivierung.
- starten, KI-Web-Scraper wählen und dann „Bulk Pages“ anklicken
 2. Die zu verarbeitenden PDF-URLs eingeben, jeweils eine pro Zeile
2. Die zu verarbeitenden PDF-URLs eingeben, jeweils eine pro Zeile
 3. „AI Suggest Columns“ anklicken (KI liest das PDF und schlägt eine Datenstruktur vor)
4. Auf „Scrape“ klicken und die Daten exportieren
3. „AI Suggest Columns“ anklicken (KI liest das PDF und schlägt eine Datenstruktur vor)
4. Auf „Scrape“ klicken und die Daten exportieren
Bestellverarbeitung
Artikel, Mengen und Preise in Bestellungen automatisch erkennen, standardisierte Datensätze erzeugen und so viel Zeit bei der manuellen Bearbeitung sparen.
- Bestellung in Chrome öffnen und starten
- KI-Web-Scraper wählen, dann „AI Suggest Columns“
- Die generierten Listennamen prüfen und auf „Scrape“ klicken
- „Download CSV“ auswählen

Finanzdaten extrahieren
Mit nur einem Klick Daten aus Finanzberichten wie Gewinnspannen oder Umsatzzahlen extrahieren – ganz ohne mühsames Durchsuchen.
- Finanzbericht in Chrome öffnen und starten
- Auf „Summarize“ klicken
- Automatisch eine Zusammenfassung der wichtigsten Infos (Text und Tabellen) generieren lassen
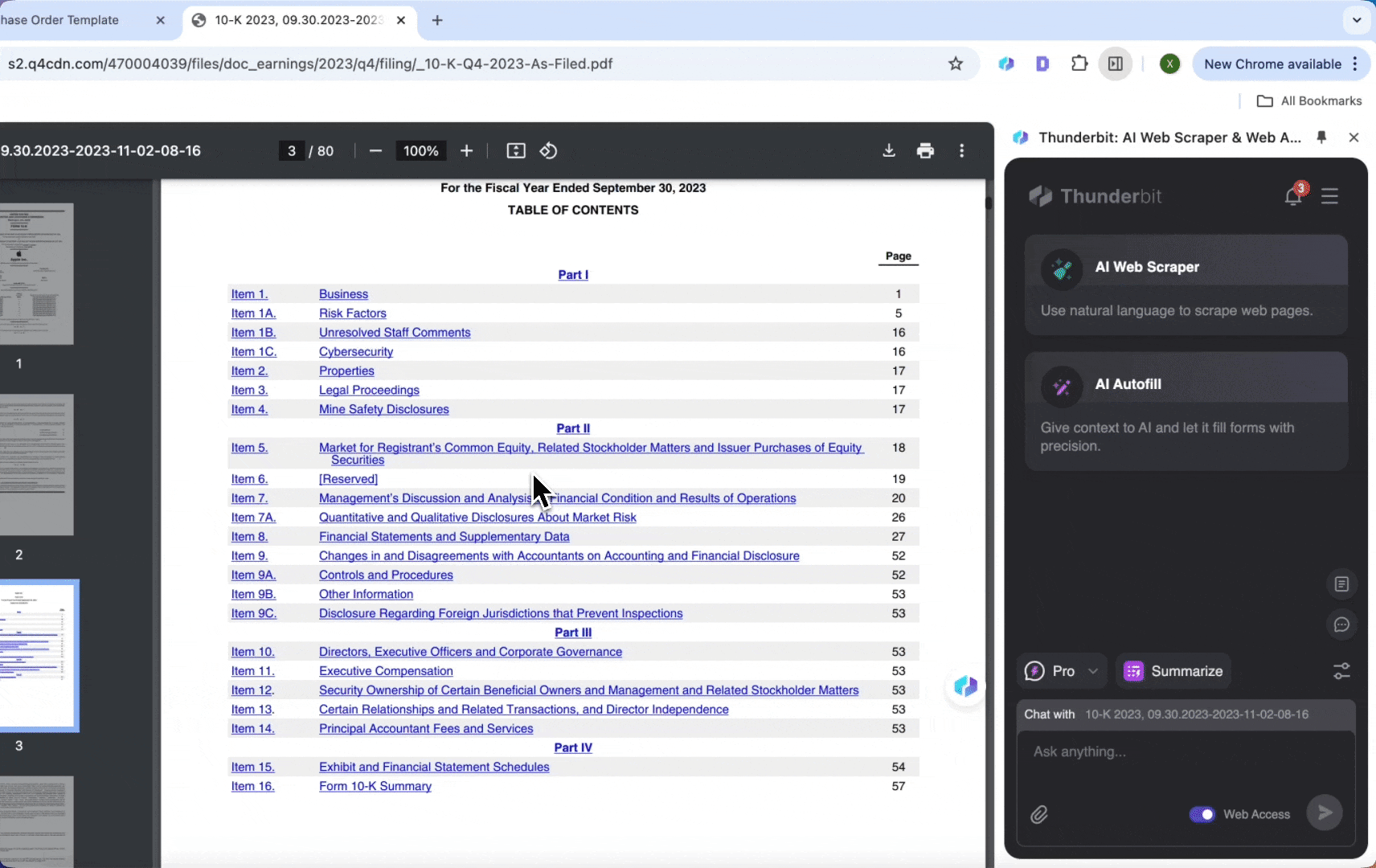
Nicht zufrieden mit der automatischen Zusammenfassung? Du kannst auch gezielt die gewünschten Projektdaten eingeben.
- Finanzbericht in Chrome öffnen und starten
- KI-Web-Scraper wählen, die gewünschten Projektnamen wie „Nettoergebnis“, „Umsatz“ usw. eingeben
- Auf „Scrape“ klicken, Tabelle ausgeben lassen

Vertragsanalyse
Du kämpfst mit komplizierten Vertragsklauseln? KI-Tools finden blitzschnell Zahlungsbedingungen, Vertragslaufzeiten, Kündigungsklauseln und mehr. Mit einem Klick bekommst du eine übersichtliche Zusammenfassung oder eine Liste der wichtigsten Punkte – so sparst du Zeit und behältst den Überblick.
Wie bei der Finanzberichts-Analyse kannst du das PDF öffnen und auf „Summarize“ klicken, um Zahlungsbedingungen, Vertragslaufzeiten, Kündigungsklauseln und weitere Schlüsselinformationen direkt anzuzeigen.

Häufige Fragen (FAQ)
-
Kann ich Daten aus mehreren PDFs gleichzeitig extrahieren?
Ja, moderne PDF Scraper ermöglichen die gleichzeitige Verarbeitung mehrerer PDFs. Diese Stapelverarbeitung beschleunigt deinen Workflow enorm im Vergleich zur manuellen Extraktion.
-
Ist ein PDF Scraper kostenlos?
Ja, es gibt verschiedene kostenlose PDF Scraper. Viele Online-Tools wie und bieten kostenlose Seiten- und Datenextraktion. Für erweiterte Funktionen kann eine Gebühr anfallen, aber die Basisfunktionen sind meist gratis.
-
Brauche ich Programmierkenntnisse für einen PDF Scraper?
Nein, viele KI-PDF-Scraper wie sind extra für Nutzer ohne Programmierkenntnisse gemacht. Die Bedienung ist intuitiv: Datei hochladen, Daten mit wenigen Klicks extrahieren.
-
Welche Dokumenttypen kann ein PDF Scraper verarbeiten?
PDF Scraper können verschiedenste Dokumente wie Rechnungen, Verträge, Finanzberichte, wissenschaftliche Arbeiten und andere strukturierte oder halbstrukturierte PDF-Inhalte verarbeiten.
-
Sind meine Daten bei der Nutzung eines PDF Scrapers sicher?
Seriöse PDF Scraper legen großen Wert auf Datenschutz und erfüllen oft Standards wie die DSGVO. Deine Daten werden in der Regel verschlüsselt gespeichert und nicht ohne deine Zustimmung eingesehen.
-
Gibt es noch andere Wege, Daten aus PDFs zu extrahieren?
Neben manueller Eingabe und Python-Skripten gibt es weitere Methoden: PDF-Konverter, die Dateien in Excel oder CSV umwandeln, spezialisierte Tools wie Tabula oder Excalibur für strukturierte Dokumente, KI-basierte Lösungen mit OCR für gescannte und native PDFs sowie Open-Source-Tools wie Extractous oder PymuPDF4llm für effiziente Datenextraktion. Die Wahl hängt von deinen Anforderungen und technischen Kenntnissen ab.
Mehr erfahren