Já se viu naquela situação em que precisa juntar informações de produtos e preços de vários sites e organizar tudo direitinho no Excel? Fazer isso na mão, além de ser um trabalhão, toma tempo e ainda aumenta o risco de erro. Para facilitar sua rotina, vou te mostrar os jeitos mais práticos e eficientes de importar dados de sites direto para o Excel, seja você iniciante ou já mais experiente.
Usando Ferramentas de Raspagem Sem Código
Se programar não é a sua praia, ferramentas de raspagem sem código como a são perfeitas para extrair dados de sites para o Excel sem precisar digitar uma linha de código. Essas plataformas tornam tudo mais simples, já que você só precisa definir visualmente o que quer extrair, sem complicação técnica.
O da Thunderbit usa modelos avançados de linguagem natural para entender a estrutura e o conteúdo das páginas, sem depender de seletores fixos. Enquanto a maioria das ferramentas exige que você aprenda a mexer em funções de arrastar e soltar ou modelos prontos, o que pode tomar horas até automatizar tudo, aqui o processo é bem mais rápido.
E o melhor: dá para exportar os dados para Google Sheets, Airtable ou Notion com um clique, além do Excel.
3 Passos para coletar dados de produtos com Thunderbit
Passo 1: Acesse o site e clique em “Raspador Web IA” na barra lateral.
Depois de instalar o Thunderbit no navegador, entre no site que você quer e procure a opção “Raspador Web IA” na barra lateral do Thunderbit.

Passo 2: Personalize os campos de dados que quer extrair com a ajuda da IA.
Usando o recurso “IA Sugere Colunas”, um modelo de raspagem é criado automaticamente. Você pode editar esse modelo com o apoio da IA para deixar do jeito que precisa. Escolha onde salvar os dados: copie como tabela ou envie para outras plataformas.

Passo 3: Exporte os dados extraídos para o Excel
Depois de conferir os campos, execute a raspagem. Você pode copiar ou baixar os dados e importar para o Excel rapidinho.
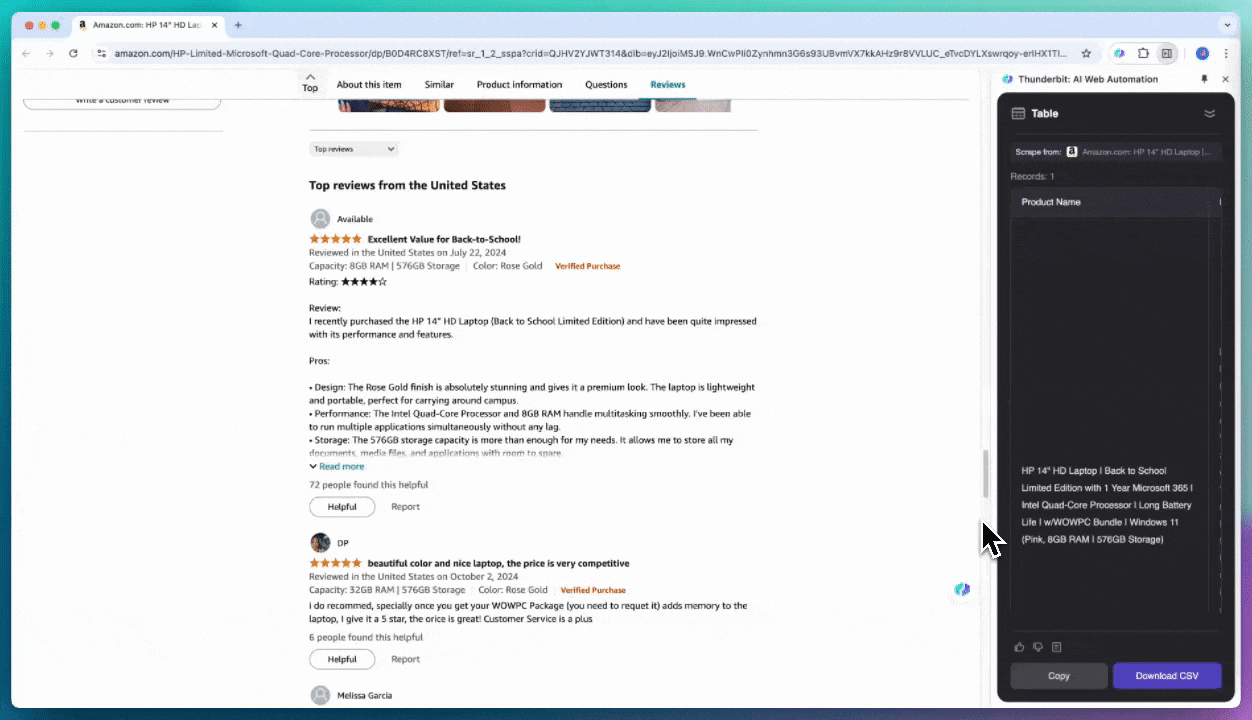
Teste a IA para Raspagem de Dados
Experimente agora! Você pode clicar, explorar e executar o fluxo enquanto assiste.
Usando Consultas Web do Excel
O Excel tem um recurso chamado Consulta Web, que permite importar dados direto de páginas da internet. É ótimo para trazer tabelas organizadas de sites e ainda manter os dados sempre atualizados. Só vale lembrar que essa função está disponível apenas na versão do Excel para Windows.
Como coletar dados de produtos com Consultas Web do Excel:
- Abra o Excel: Crie uma nova planilha e vá até a aba Dados.
- Escolha "Da Web": Clique em "Obter Dados Externos" e selecione "Da Web".
- Coloque a URL: Digite o endereço do site de onde quer puxar os dados e clique em OK.

- Selecione os Dados: O Excel vai mostrar as tabelas encontradas na página. Escolha a que você quer e clique em Carregar.

- Confira o Resultado: Defina onde os dados vão aparecer na planilha e veja se está tudo certo.

Veja como o Thunderbit vai além da raspagem de dados. Use IA para extrair, resumir e preencher páginas automaticamente. .
Usando VBA no Excel para Raspagem Personalizada
Se você já tem experiência com programação, o VBA (Visual Basic for Applications) permite fazer raspagens mais avançadas. O VBA é uma linguagem que já vem no Microsoft Office, inclusive no Excel, e está disponível só para Windows.
Como coletar dados de produtos com VBA no Excel:
- Ative a Guia Desenvolvedor:
- Abra o Excel, clique em "Excel" > "Preferências" > "Exibir".
- Marque a opção "Desenvolvedor" no painel inferior.
- Adicione Referências:
- Na guia Desenvolvedor, clique em "Visual Basic" para abrir o editor VBA.
- Vá em "Ferramentas" > "Referências" e marque:
- Microsoft Internet Controls
- Microsoft HTML Object Library
- Escreva o Código VBA para Extração de Dados
- Clique em "Inserir" > "Módulo"
- Escreva o código VBA no editor.

Veja um exemplo simples para extrair título, preço e avaliação de um produto na Amazon:
Sub ScrapeAmazonPage()
Dim IE As Object
Dim html As Object
Dim productTitle As String
Dim productPrice As String
Dim productRating As String
' Cria objeto Internet Explorer
Set IE = CreateObject("InternetExplorer.Application")
' Navega até a página do produto na Amazon
IE.Visible = True
IE.navigate "Coloque sua URL aqui"
' Aguarda o carregamento da página
Do While IE.Busy Or IE.readyState <> 4
DoEvents
Loop
' Obtém o documento HTML
Set html = IE.document
' Extrai o título do produto
On Error Resume Next
productTitle = html.getElementById("productTitle").innerText
On Error GoTo 0
' Extrai o preço do produto
On Error Resume Next
productPrice = html.getElementsByClassName("a-price-whole")(0).innerText
On Error GoTo 0
' Extrai a avaliação do produto
On Error Resume Next
productRating = html.getElementsByClassName("a-icon-alt")(0).innerText
On Error GoTo 0
' Envia os dados extraídos para o Excel
With ThisWorkbook.Sheets(1)
.Cells(1, 1).Value = "Título do Produto"
.Cells(1, 2).Value = "Preço"
.Cells(1, 3).Value = "Avaliação"
.Cells(2, 1).Value = productTitle
.Cells(2, 2).Value = productPrice
.Cells(2, 3).Value = productRating
End With
' Limpa objetos
IE.Quit
Set IE = Nothing
Set html = Nothing
End Sub
- Execute e Teste o Script VBA
- Rode o script no Editor VBA ou vincule a um botão na planilha.
- Veja se os dados aparecem certinho no Excel.

Deixe a IA fazer a raspagem de dados por você, sem dor de cabeça. Ganhe tempo para focar no que realmente importa. Descubra o poder do nosso !
Perguntas Frequentes
-
O que é web scraping e para que serve?
Web scraping é o processo de coletar dados de sites e organizar em formatos como tabelas. É útil para juntar informações de várias fontes, como preços de produtos, facilitando comparações e análises.
-
Como funciona o Thunderbit?
O Thunderbit permite extrair dados sem precisar programar. Com uma interface visual, você escolhe os campos que quer e a ferramenta automatiza tudo, deixando o processo bem simples.
-
Posso exportar dados para outras plataformas além do Excel com o Thunderbit?
Sim, o Thunderbit permite exportar dados para Google Sheets, Airtable e Notion, dando flexibilidade para você organizar suas informações.
-
Por que os dados da Consulta Web não atualizam automaticamente?
Veja se a opção “Atualizar Tudo” está ativada na aba Dados do Excel. Você pode definir um intervalo de atualização automática em “Propriedades da Conexão” em Consultas e Conexões.
-
Por que o código VBA não está funcionando?
Confira se a guia Desenvolvedor está habilitada e se as referências necessárias (Microsoft Internet Controls e HTML Object Library) estão marcadas.
Quer saber mais?